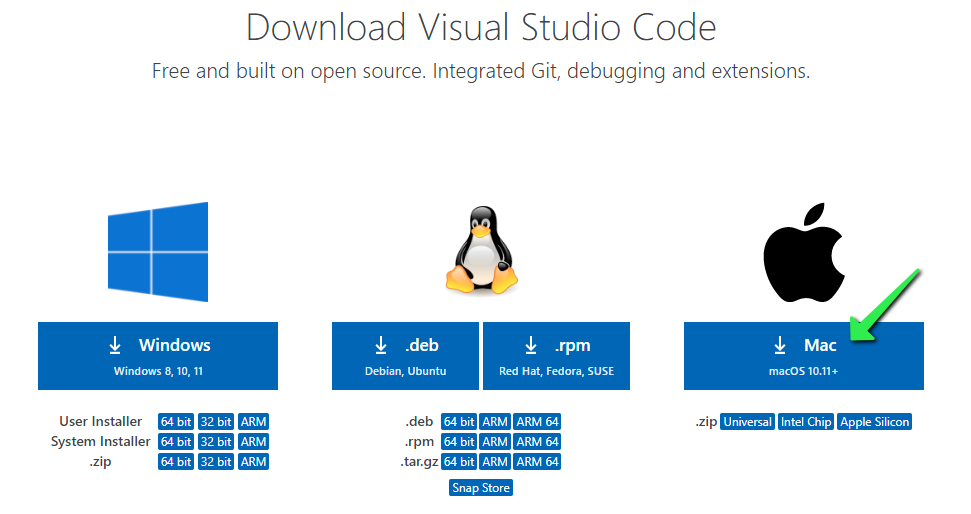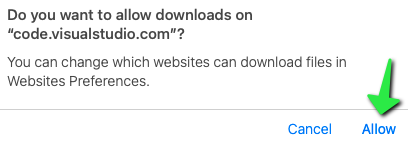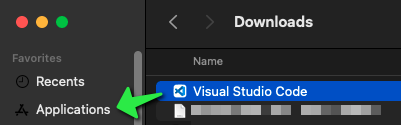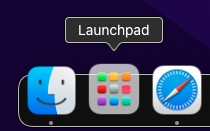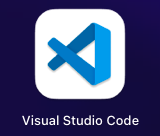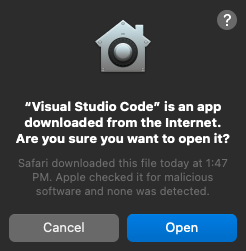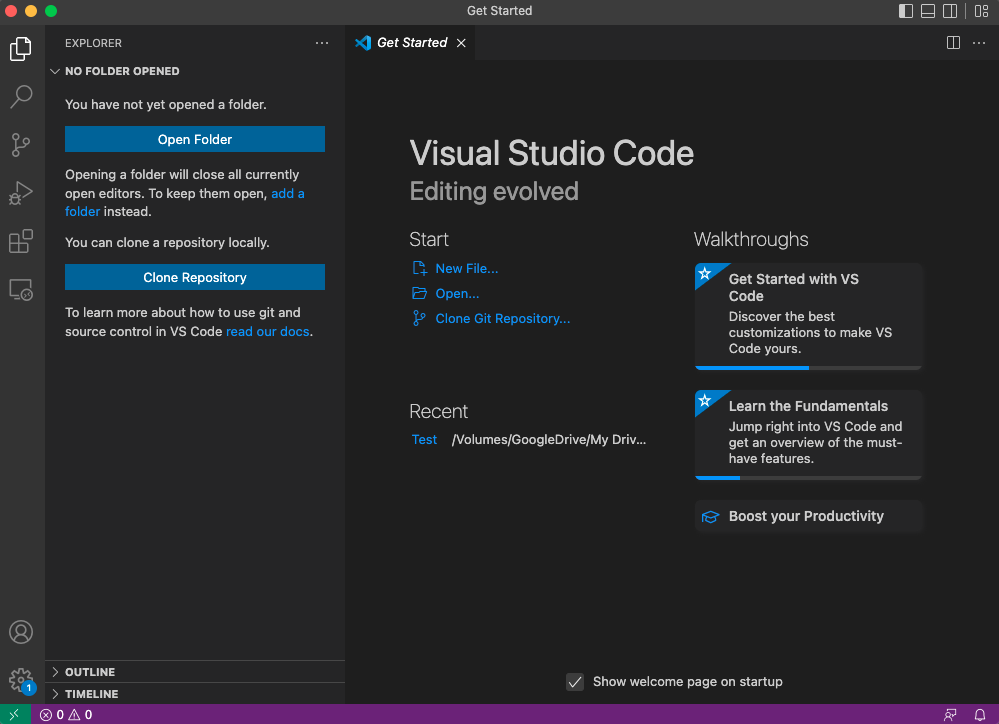Installing Visual Studio Code on Mac OS
Downloading Visual Studio Code
Navigate to the following link: https://code.visualstudio.com/download
Click on the blue download button that says Mac under the Apple Logo:
Depending on the browser utilized and security settings within, there may be prompts to allow access to the Download folder or similar. Allow any prompts that are generated:
Installing Visual Studio Code
Hold down the Command ⌘ key on your keyboard and press the Space Bar and type 'Downloads' in the search field, click on the Downloads Finder icon:
Click on Downloads on the left side of the Finder window then locate the Visual Studio Code application file. If it helps find the Visual Studio Code file, click on the Date Added column to sort by newest.
Click and drag the Visual Studio Code application to the Applications folder on the left:
Finding VS Code after Installation
Hold down the Command ⌘ key on your keyboard and press the Space Bar and type 'Visual' in the search field, click on the Visual Studio Code icon:
Alternatively, instead of using Spotlight Search as above, click on the Launchpad icon in the Mac OS Dock:
Either look for the Visual Studio Code icon, or use the Search bar at the top of the Launchpad. Click on the Visual Studio Code icon once it has been located:
Mac OS will prompt to confirm that opening a program downloaded from the internet was an intended action. Click Open:
Visual Studio Code will launch.