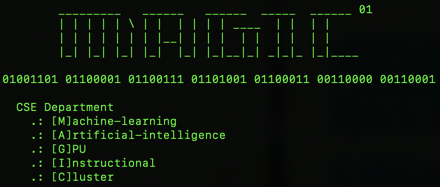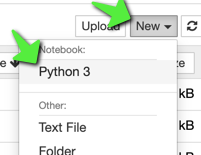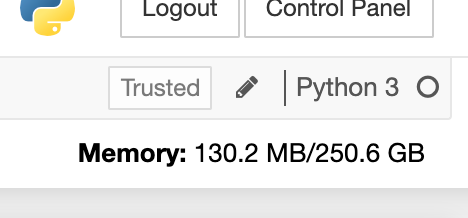CSE Departmental GPU Environment (MAGIC)
The CSE Machine-Learning Artificial-Intelligence GPU Instructional Cluster (or MAGIC) can be accessed via a web browser. It runs JupyterHub which allows for easy interaction and coding.
Accessing the JupyterHub Environment
You can access the interface via web browser at:
http://magic01.cse.lehigh.edu
Note
If you are not connected to a Lehigh Network or are connecting from outside of campus, you will need to be connected to Lehigh's VPN prior to being able to access this URL.
Your username will be your Lehigh ID.
If you have not received a password for the CSE MAGIC GPU Environment, that means your password is initially unset prior to first login.
Important
If you have not received a password for the CSE MAGIC GPU Environment, this means the password entered during your first login will be set for future logins using your account.
If you have received a password for the CSE MAGIC GPU Environment, use that to login.
Changing Your Password
You can change your CSE MAGIC GPU Environment / JupyterHub password at any time using the following link:
http://magic01.cse.lehigh.edu/hub/auth/change-password
Configuration Details and Available Applications and Development Libraries
This server is running the RAPIDS Framework including Conda, Ubuntu 18.04, Python 3.7, and CUDA 10.2. Various other common libraries such as NumPy, Matplotlib, SciPy, Keras, Tensorflow, PyTorch, and SciKit-Learn are also available.
General Use, Creating a Python Notebook
Once logged into the cluster, creating a new Jupyter Notebook is handled via the "New" menu at the top-right corner, and then by selecting "Python 3":
Resources
This environment has various resources available for computational use. Among others, RAM, CPU, and GPU are finite resources that your code will utilize. You will see available RAM at the top-right corner while editing a Jupyter Notebook:
Available CPU can be monitored via opening a Terminal session:
And typing top at the terminal prompt:
(Press q to quit top)
Available GPU resources can be monitored by typing:
watch -n 0.5 nvidia-smi
(Press Ctrl-C to exit this view)
As you can see in the screenshot above, there are four GPUs installed in this particular server.
Targeting a Specific GPU Card
When running with default settings, most tasks will target the first GPU (ID 0). Most libraries and tasks allow targeting specific GPU cards. For example, when using numba via JupyterHub, the following command forces the task to utilize the first GPU:
cuda.select_device(0)
The specific method of utilizing a particular card may vary for your task. Another common method for specifying a GPU card to utilize is via the following environment variable:
CUDA_VISIBLE_DEVICES=0,1
The above an be run via the Terminal as follows:
export CUDA_VISIBLE_DEVICES=0,1
It can also be set before a command that is being run:
CUDA_VISIBLE_DEVICES=0,1 yourcommand
When launching longer-running tasks, monitoring current GPU utilization and assigning the task to an available GPU is preferred.
Accessing MAGIC via VS Code
Microsoft has released a JupyterHub extension for Visual Studio Code that works well with the CSE MAGIC Environment. Check out the dedicated documentation page for using this extension with VS Code by clicking here.
Password Assistance
Password, software, or other assistance with the CSE MAGIC environment can be obtained via emailing help@cse.lehigh.edu