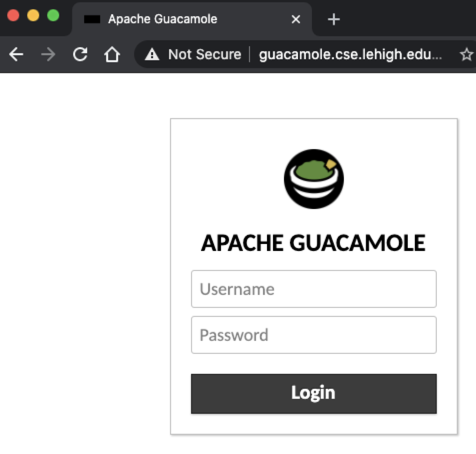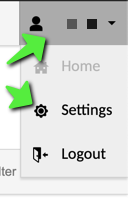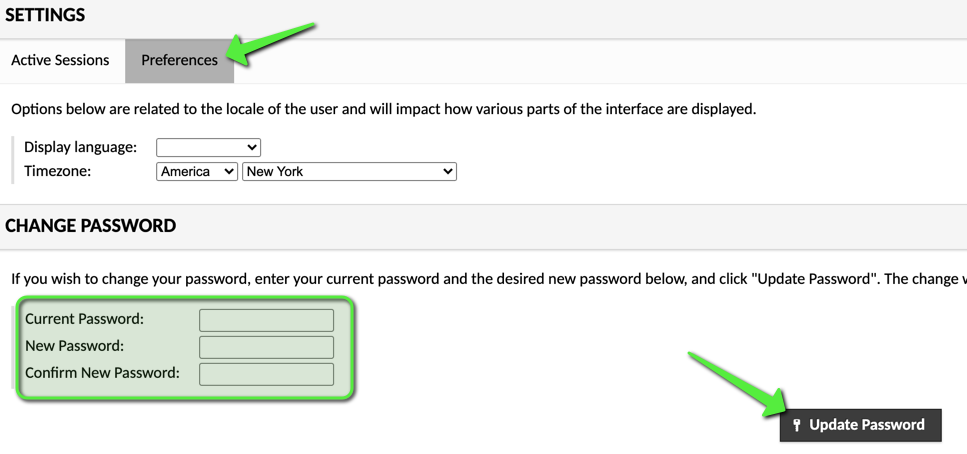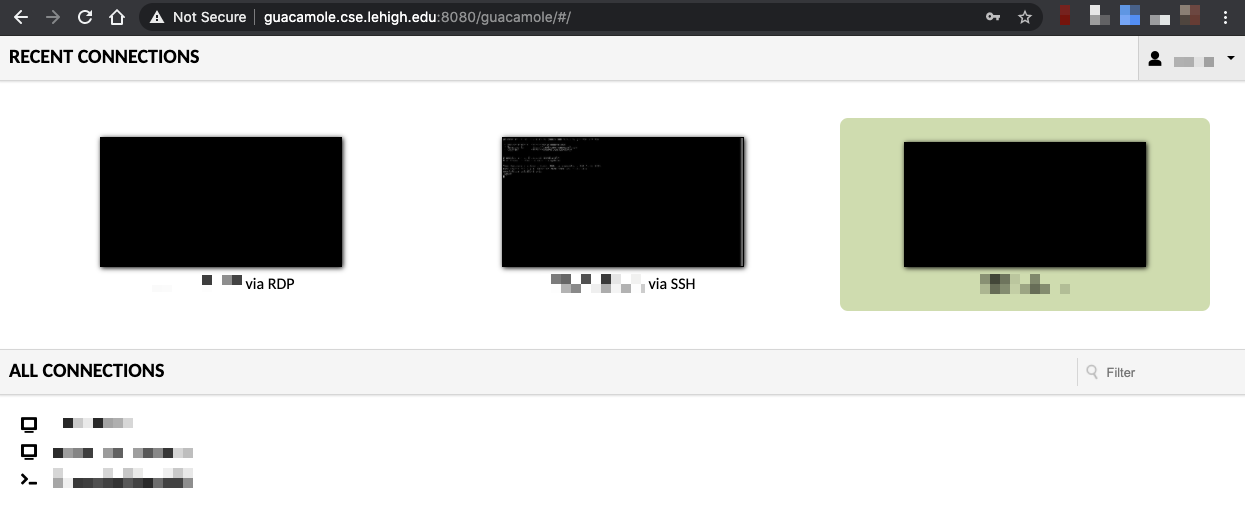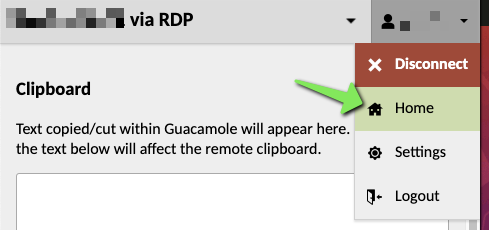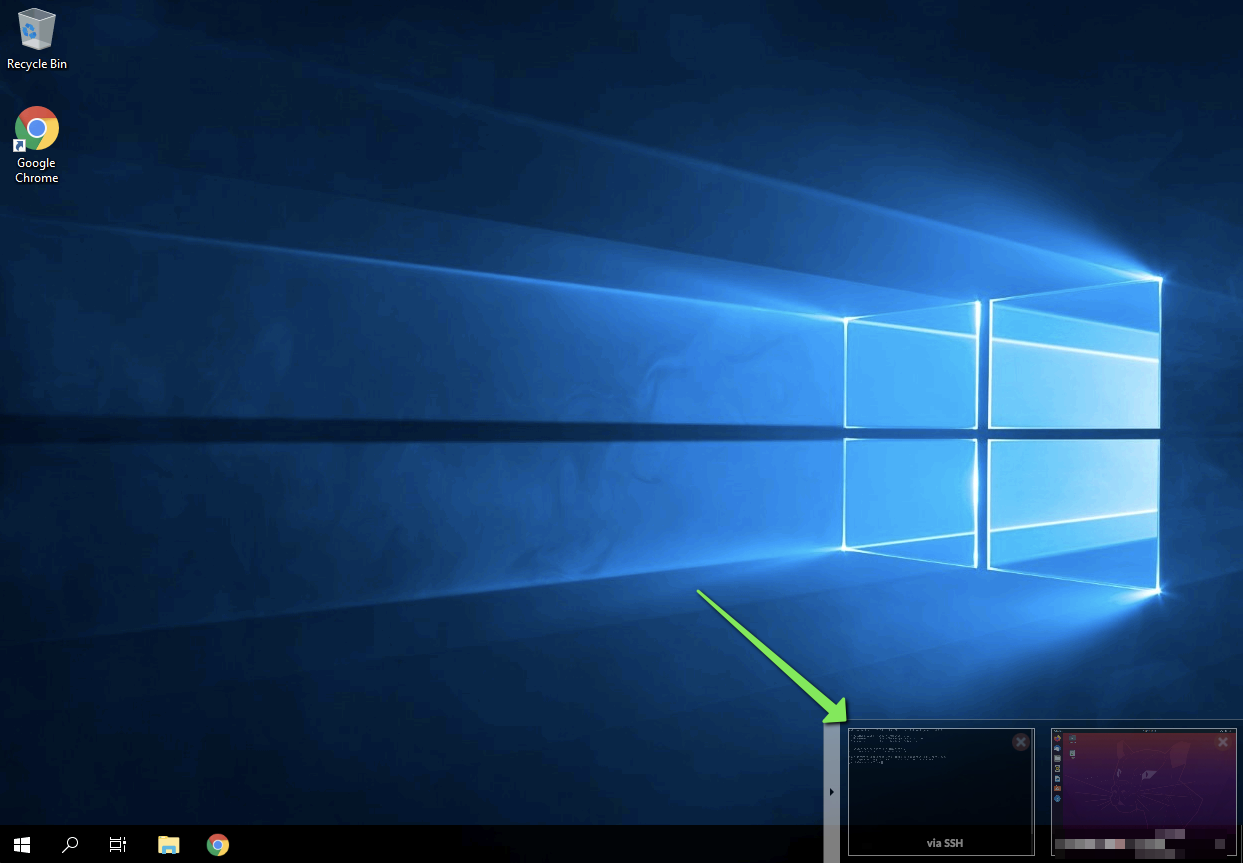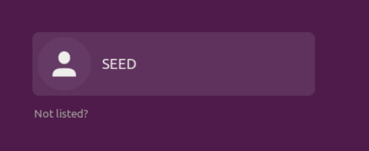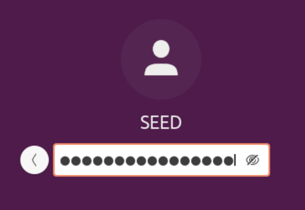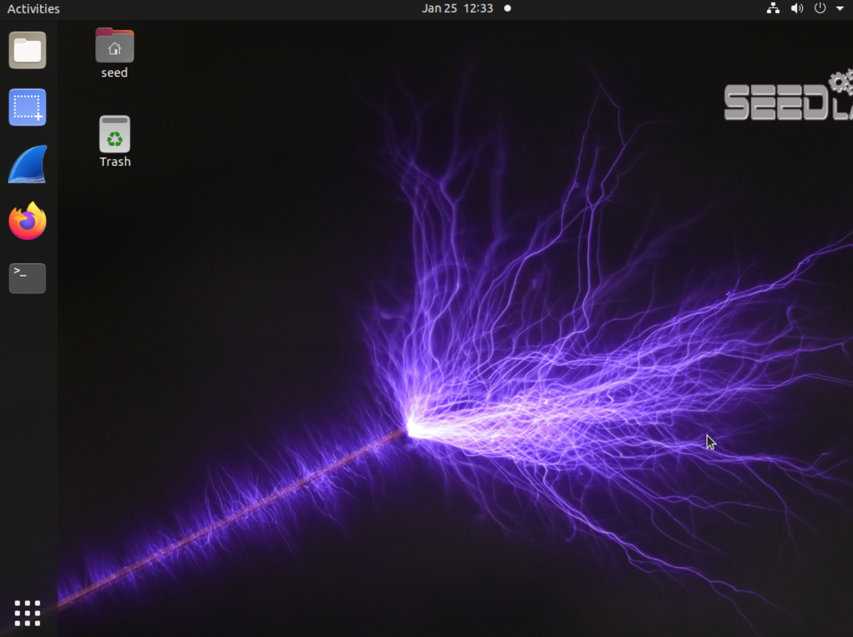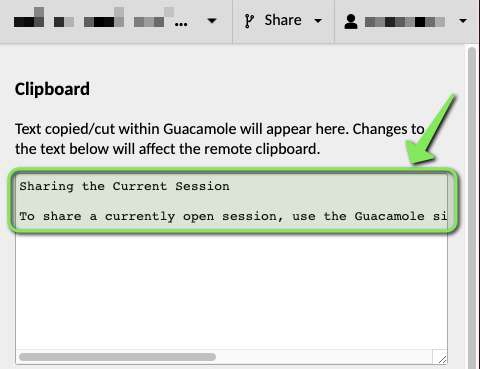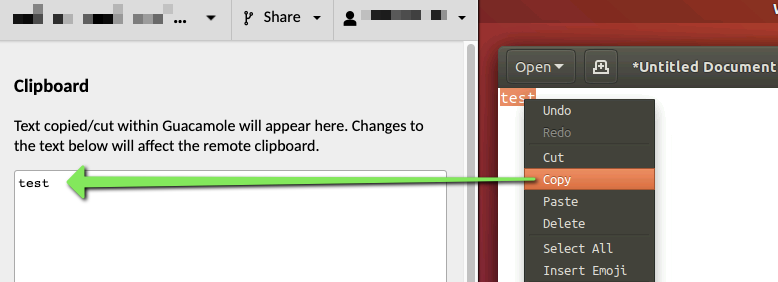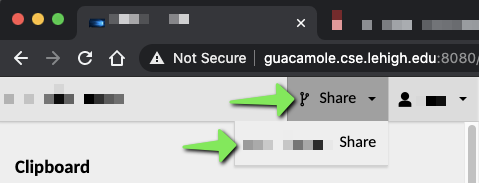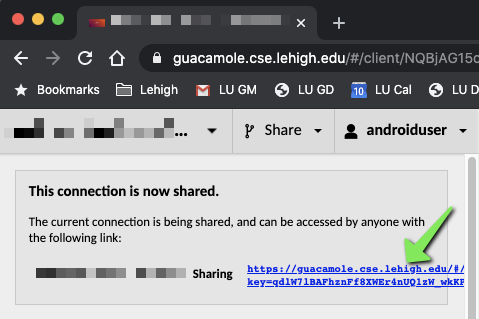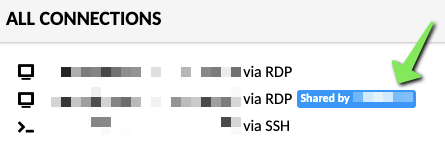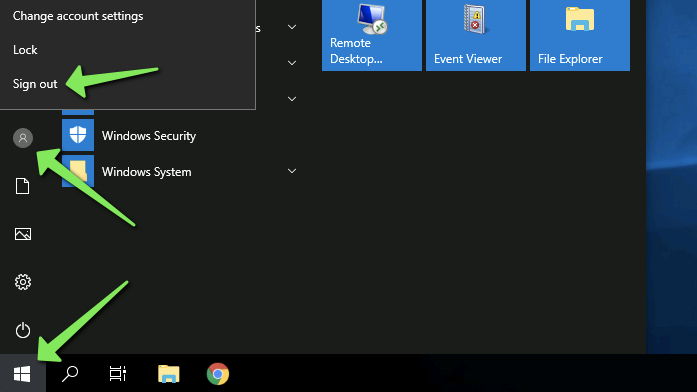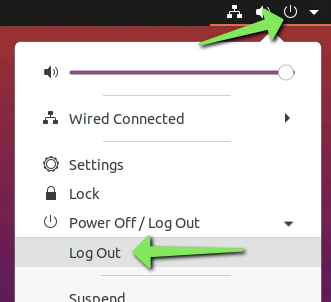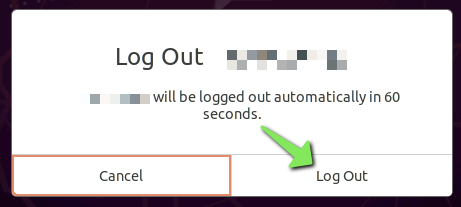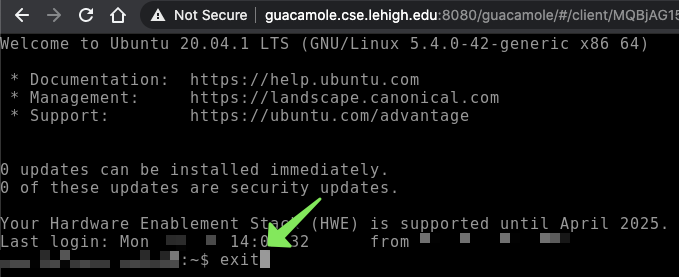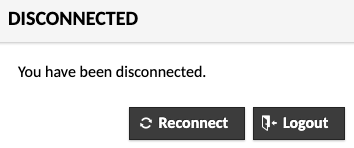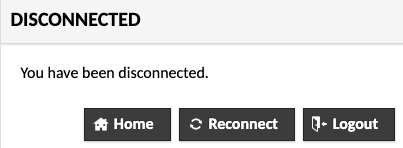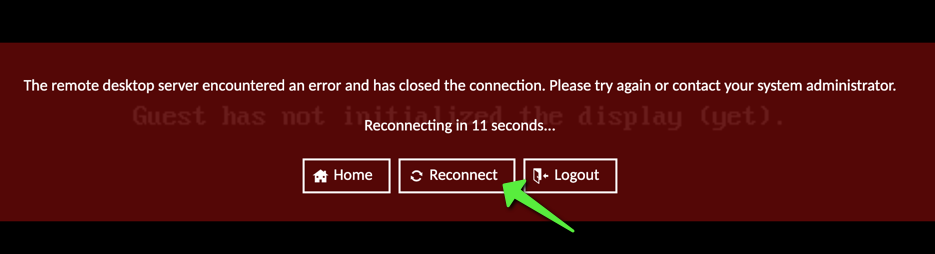CSE Departmental Guacamole Remote Desktop Environment
The CSE Department utilizes Apache Guacamole for a number of course-related environments.
Accessing the CSE Departmental Apache Guacamole Environment
Open a web browser and navigate to the following link:
https://guacamole.cse.lehigh.edu
Enter username and password when presented with the following screen:
Note
If you receive a warning about clipboard access, click Allow:
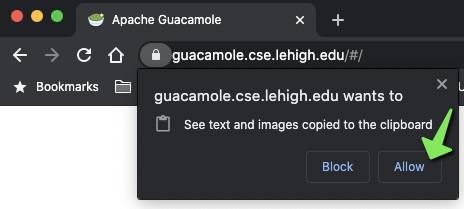
Changing Passwords
Important
Upon initial login, please change the assigned password immediately.
Note
If you only have permission to one connection/desktop in Guacamole, it will automatically launch and you will not see the menu system shown below. In this case, use the keyboard shortcut covered in the ‘Initial Use of the Environment’ section of this document to launch the Guacamole Sidebar Menu.
To change your password, navigate to the menu with your username/Lehigh ID at the top-right corner, and select Settings:
Next, click on the Preferences tab, enter the assigned password, then create a new password and verify it. Click the ‘Update Password’ button.
If you do not yet have a username and password, or need assistance with a password reset for the CSE Guacamole environment, please email help@cse.lehigh.edu
Initial Use of the Environment
Once logged in, your desktop will launch if you only have access to one desktop environment. Otherwise, you will see an interface similar to the following:
Here, recent connections can be quickly selected at the top and all available connections are listed at the bottom.
Accessing the Guacamole Menu or Side-Bar from Within a Session
Once connected to a desktop session, the Guacamole sidebar/menu can be accessed via:
- On a Windows device, the Guacamole menu is displayed by pressing
Ctrl + Alt + Shift - On a Mac, the Guacamole menu is displayed by pressing
Ctrl ^ + Command ⌘ + Shift
If you are accessing via tablet or another touchscreen interface, the Guacamole menu is displayed by swiping right from the left edge of the screen.
Once the above keyboard shortcut has been entered, you will be presented with the following side bar on the left side of the screen:
To hide the Guacamole menu, press Ctrl + Alt + Shift or Ctrl ^ + Command ⌘ + Shift or on a touchscreen device swipe left across the sidebar.
The Guacamole sidebar menu also allows functions such as Copying and Pasting via the text box at the top, or sharing the current session with other parties via the Sharing menu.
Launching Additional Sessions
If available, additional connections can be established via the Guacamole sidebar by clicking on the username, and selecting the Home option.
When connected to multiple environments (if available), other connected sessions will show up at the bottom right corner for easy switching:
Logging into a Linux Desktop
If you are accessing a Linux Desktop environment such as SEED Lab, you may need to log into the desktop environment. Click on the username (in this case SEED):
Use the password provided to you to log into the Linux account:
You will then be presented with the Linux desktop environment (in this case, Ubuntu running a SEEDLab build):
Copying and Pasting into or out of a Session
To copy or paste into or out of a session, open the Guacamole sidebar menu. The section labeled ‘Clipboard’ will show what is currently in the shared clipboard between the local machine and the Guacamole session. Changes here are immediately copied to the remote clipboard.
Copying within the session will modify the text shown:
Sharing the Current Session
To share a currently open session, use the Guacamole sidebar menu to select Share then select the Sharing option:
Copy the Sharing link that is presented:
Send this link to the party with which the session is to be shared.
Sharing is per session. Logging out of a shared session or Guacamole itself will immediately expire all previously shared links for that session.
Accessing a Shared Session
When in receipt of a Guacamole sharing link, clicking on that link will present a new option for connecting to the shared session in the available connections (or will connect directly to the shared session if the user receiving the sharing link is a guest or does not have access to any other sessions).
Newly shared sessions will show up under ‘All Connections’ in the Home section of Guacamole. Shared sessions are indicated by a blue bar showing the username that Shared the session:
Sharing is per session. Logging out of a shared session or Guacamole itself will immediately expire all previously shared sessions.
Ending the Session
When finished with the session, please disconnect via signing out of the operating system, for a remote Windows environment click on ⊞ Start, the Account icon, and then ‘Sign Out’:
For a Linux (Ubuntu) environment, click on the Power Switch icon in the upper right corner and then click ‘Power Off / Log Out’ and select ‘Log Out’:
Click Log Out when prompted:
For an SSH connection, simply type ‘exit’ or ‘logout’ into the shell:
Guacamole will then prompt for reconnecting or logging out of the environment, click Logout:
If you have more than one connection available in Guacamole, the option for ‘Home’ will also be available at this point, Home will return to the initial Guacamole interface allowing connection to other environments:
Troubleshooting
Connection Errors
Upon initial connection, your VM may not properly initialize the display and may show "Guest has not initialized the display (yet)."
If you see the above message, it's possible that your connection may fail, click on Reconnect.
Obtaining Assistance
Please email help@cse.lehigh.edu to obtain assistance with the Guacamole environment.