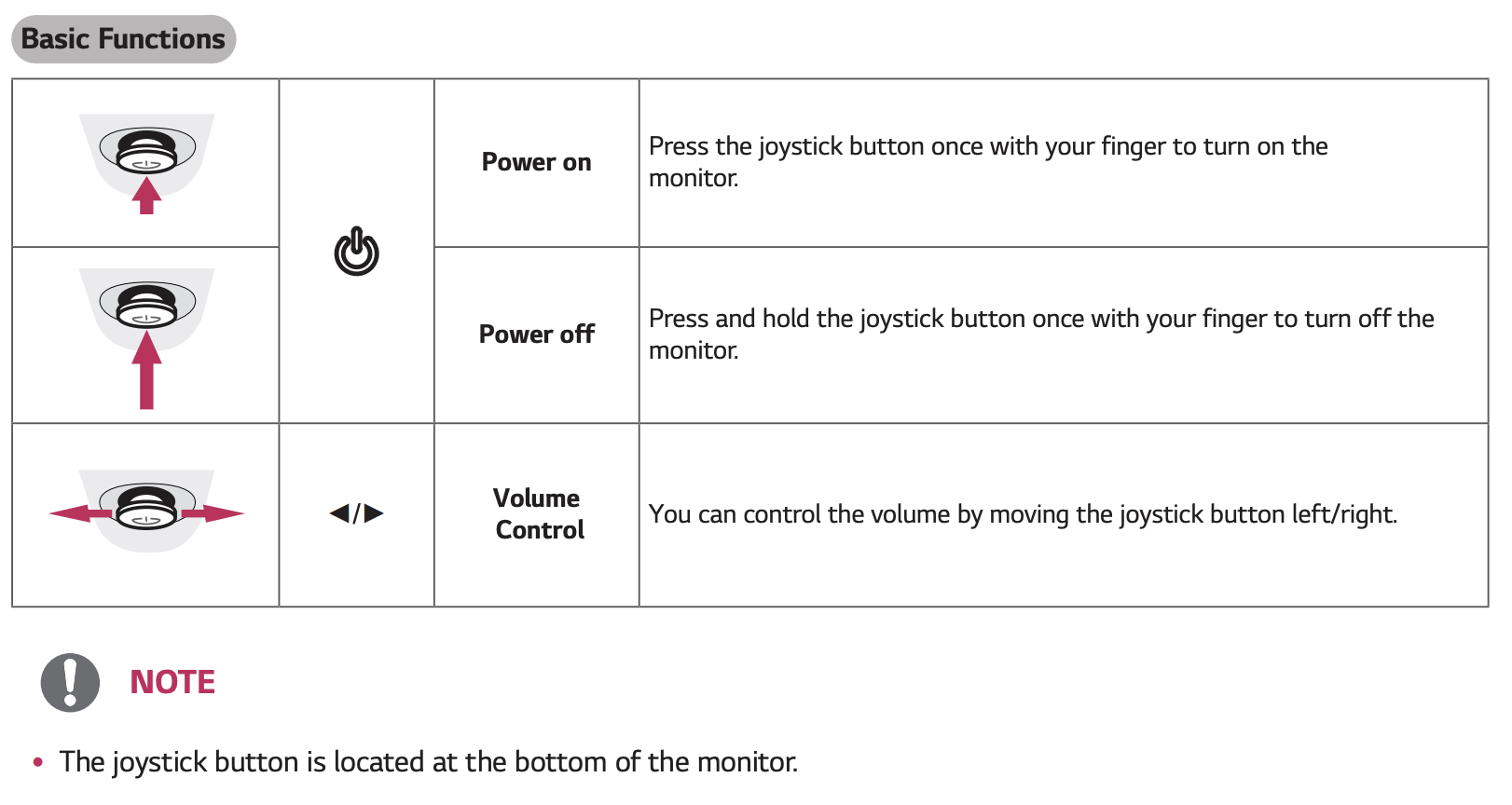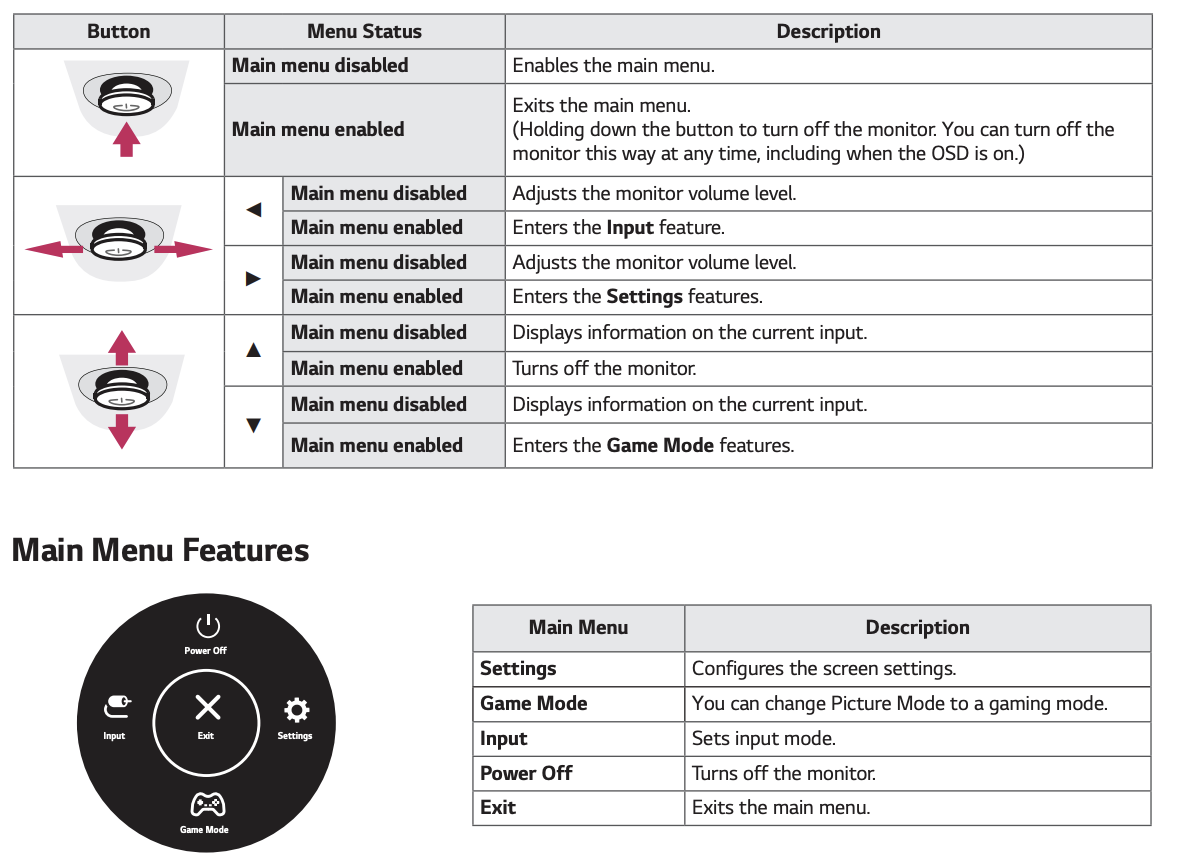SunLab : Collaboration Monitor
The SunLab has a large monitor available for use with student-owned laptops.
Please be respectful of those around you and limit the volume of any audio played.
Check the dedicated documentation for our Collaboration Monitors for more information.
The basic functions of the monitor are seen below.
- Turn on the monitor
- Plug in your device (or connect wirelessly via the Mersive Solstice App)
- Use the joystick to connect to the right input. The monitor will detect some inputs and may prompt that 'A new
- external input has been connected. Do you want to use this?' If you see this prompt, click down on the joystick to accept.
If this popup does not display, keep the cord connected and use the joystick to switch to HDMI 3 for a USB-C connection or HDMI 4 if you are using the HDMI cable.
- The monitor acts as a new display. In Mac and Windows you can drag windows to the display.
Note
On Windows, hold the Windows key and hit P to select between mirroring the internal laptop screen or extended desktop modes. On Mac, similar options are available via the Apple Menu, System Settings, under Displays.
The native resolution of the collaboration monitor is 3840 x 2160 or '4K'.
Additional menu functions: