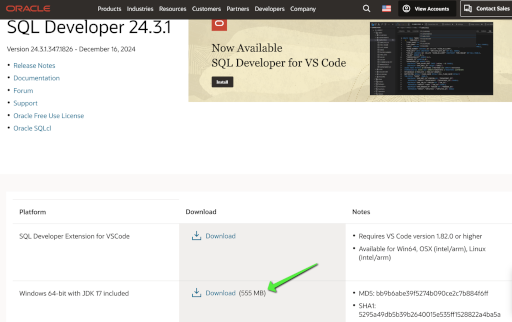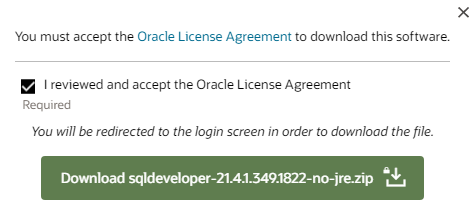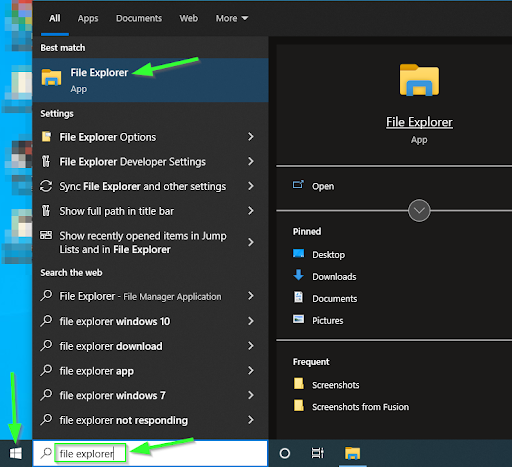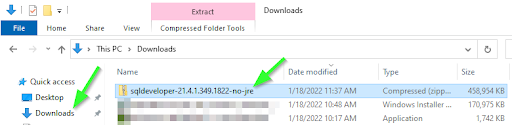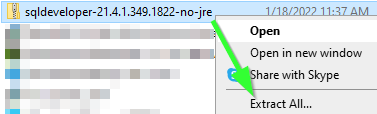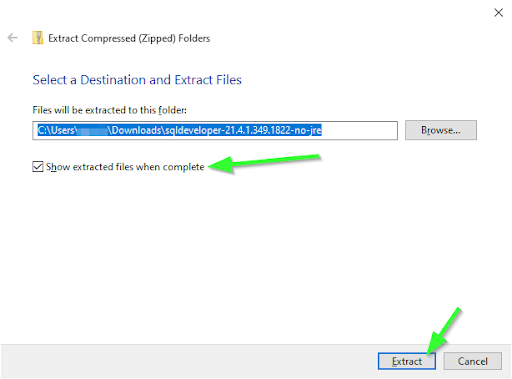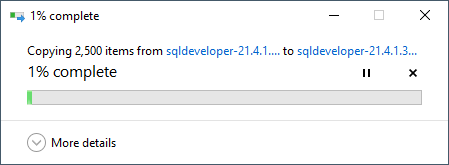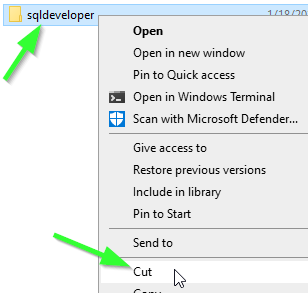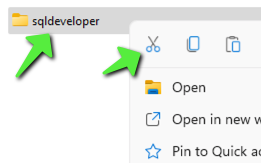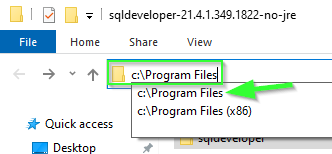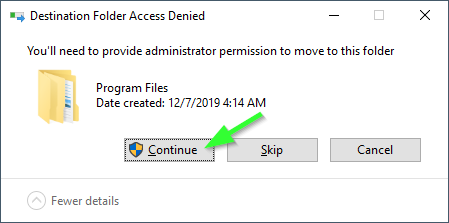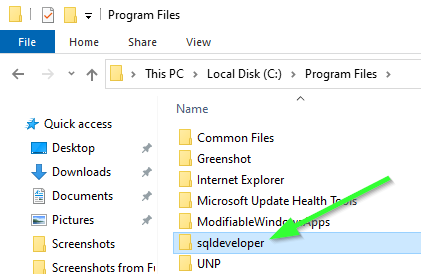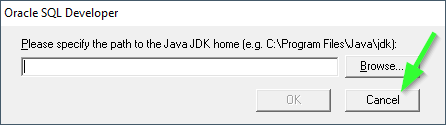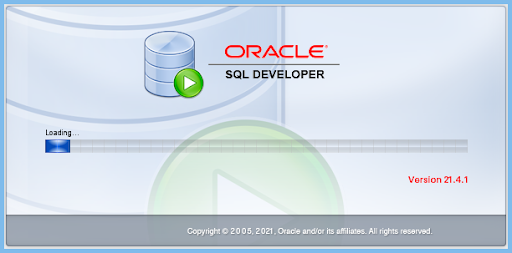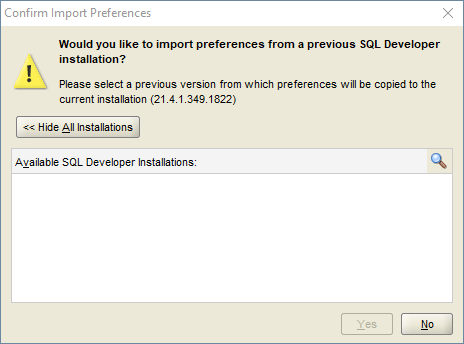Installing SQL Developer on Windows
Downloading SQL Developer
Download SQL Developer from Oracle.com by clicking on or typing the following link:
https://www.oracle.com/tools/downloads/sqldev-downloads.html
Scroll to Windows and click on the Download link for ‘Windows 32-bit/64-bit’.
Note
Download the ‘Windows 64-bit with JDK 17 included’ version. This includes an embedded Java version that is fully tested and compatible with SQL Developer. This will not conflict with other Java/JDK versions that may be installed on your machine. If you should need Java for other purposes, installation a JDK is covered in the documentation for installing Java on Windows.
Accept the Oracle License Agreement:
Installing SQL Developer
Unfortunately, the installation process for SQL Developer is completely manual, Oracle does not provide an automated installer, please follow these steps carefully. Once the download completes, locate it by clicking on the Start button and type ‘File Explorer’. Launch File Explorer:
On the left side of the File Explorer window, locate and click on Downloads. Locate the downloaded ‘sqldeveloper-xx.x.x.xxx.xxxx-no-jre.zip’ file:
Right-click on the downloaded ‘sqldeveloper-xx.x.x.xxx.xxxx-no-jre.zip’ file and select ‘Extract All…’:
Ensure the checkbox for ‘Show extracted files when complete’ is checked, click on Extract:
The downloaded file will be extracted:
Once extraction is complete, a new File Explorer window will appear with the extracted SQL Developer files, right-click on ‘sqldeveloper’ and select Cut:
| Windows 10
|
Windows 11
|
In the address bar of the File Explorer window, type ‘C:\Program Files’ and select the folder without ‘(x86)’:
Ensure the top of the File Explorer window says ‘Program Files’ and click on the ‘Home’ tab, then click the ‘Paste’ button (or hit Ctrl+V on the keyboard):
| Windows 10
|
Windows 11
|
Click ‘Continue’ to allow the files to be pasted into the ‘Program Files’ folder, Windows may prompt for your username/password at this point:
Double-click on the new ‘sqldeveloper’ folder:
Within the ‘sqldeveloper’ folder, locate the sqldeveloper application with the database logo icon. Right-click on the Application and create shortcuts for ease of later access by clicking on ‘Pin to Start’, ‘Pin to taskbar’, or ‘Send to’ and then ‘Desktop (create shortcut)’, in Windows 11 some of these options are under ‘Show more options’:
| Windows 10 | Windows 11 |
|---|---|
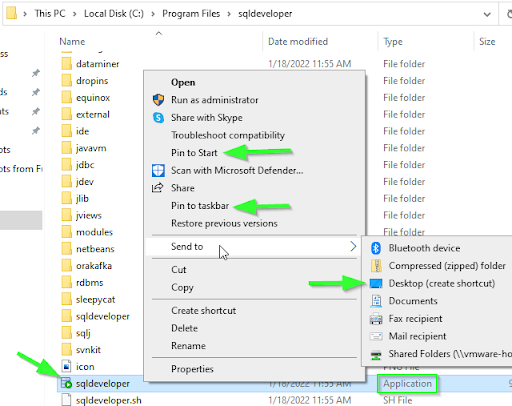 |
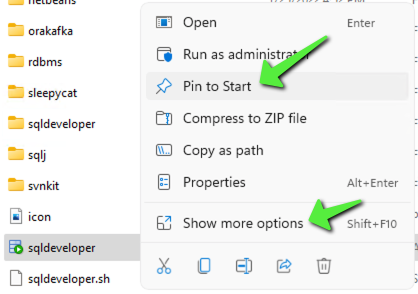 |
Launching SQL Developer
Launch sqldeveloper by locating it in the Start Menu:
| Windows 10 | Windows 11 |
|---|---|
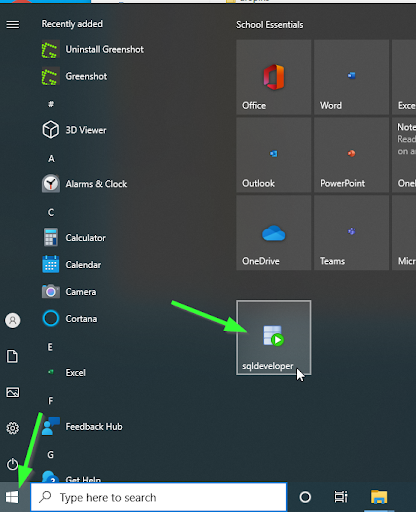 |
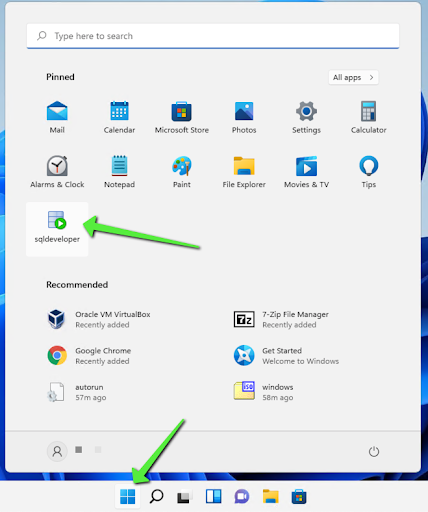 |
It is likely SQL Developer will display a prompt asking for the location of a Java JDK. If so, please click on Cancel and proceed to the documentation for installing Java on Windows:
If there is a suitable version of Java JDK available, SQL Developer will launch instead of displaying the previous dialog:
Click ‘No’ on the ‘Confirm Import Preferences’ screen:
Issues when launching SQL Developer
If there are issues when launching SQL Developer, please review the documentation for ‘Removing Versions of Java on Windows’, then reinstall an appropriate version of Java, then try Launching SQL Developer again..