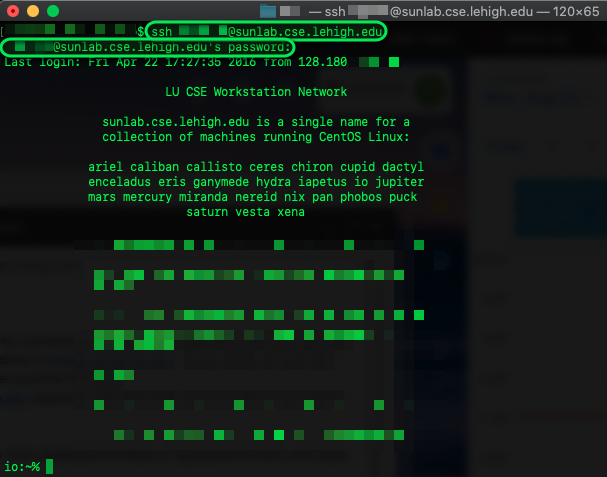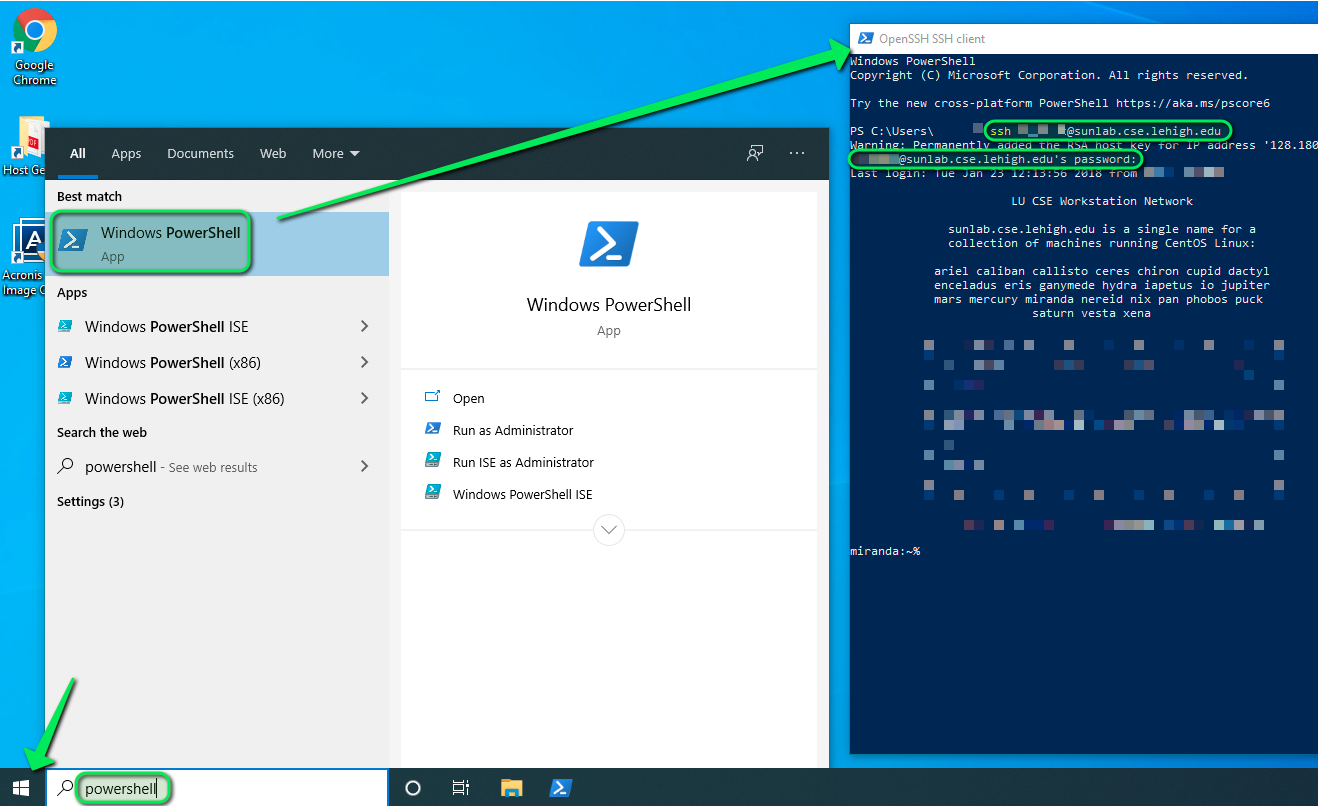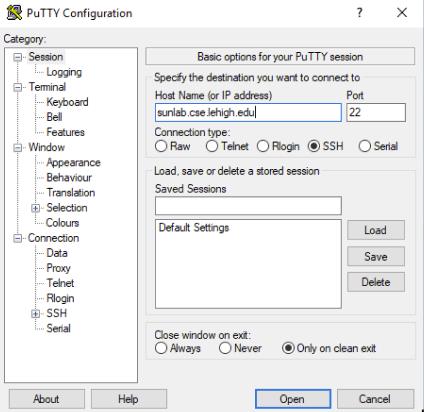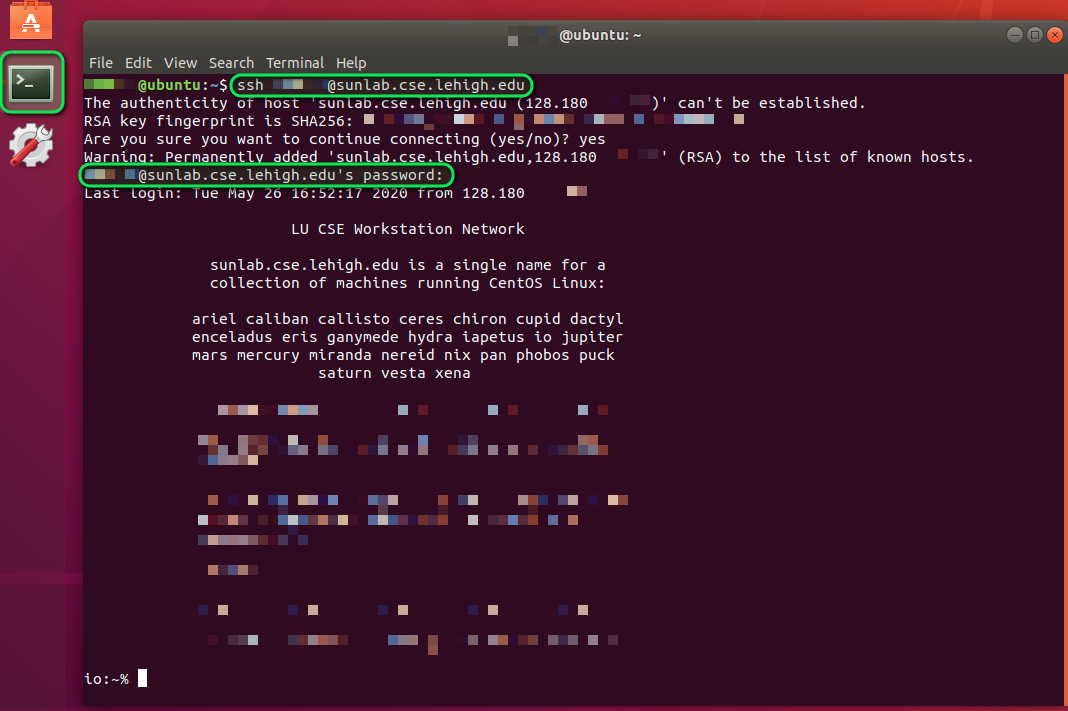Accessing the CSE SunLab Environment
The following are instructions for accessing the CSE SunLab environment from various operating systems. The documentation contained herein is split by the operating system your computer is running, please find the appropriate section for the operating system you are using.
A common question we receive is regarding the inability to connect to SunLab via a web browser, SunLab is not a website. It requires connection via a protocol called SSH. For accessing SunLab, you can use any SSH client software, instructions below for common operating systems.
If you are off campus, before attempting any of the following steps, please establish a connection to Lehigh’s VPN via the documentation provided at the following link:
https://lts.lehigh.edu/services/vpn
For Mac Computers:
SSH is built-into the Mac operating system. You can open a Terminal window (from Applications/Utilities or Applications/Other) and utilize the ssh command:
ssh username@sunlab.cse.lehigh.edu
Note
Naturally, you will replace 'username' in the above command with your SunLab account username. This is usually the same as your Lehigh ID.
You will be prompted for your SunLab password. You may also see other verification prompts, answer yes to these.
Note
You will not see any response while typing your password. This is normal and is a security feature so someone observing your login would not see how many characters it contains. Type your password at the password prompt and then hit Enter or Return on your keyboard.
Once you have confirmed your ability to log into the SunLab environment, proceed to the changing your SunLab Password section of this document.
For Windows Computers:
If you are running Windows there are a few options for SSH clients. In any version of Windows 10 after April 2018 (Version 1803) will have the ability to SSH directly from a PowerShell window (this operates similarly to how Mac OS and Linux allow for SSH from their respective Terminals). Search for PowerShell in the Start Menu. Then enter the following command:
ssh username@sunlab.cse.lehigh.edu
Note
Naturally, you will replace 'username' in the above command with your SunLab account username. This is usually the same as your Lehigh ID.
You will be prompted for your SunLab password. You may also see other verification prompts, answer yes to these.
Note
You will not see any response while typing your password. This is normal and is a security feature so someone observing your login would not see how many characters it contains. Type your password at the password prompt and then hit Enter or Return on your keyboard.
Also, there is a new open source project by Microsoft called Windows Terminal that allows for SSH. Windows Terminal is installed by default in Windows 11. It's available here for other versions of Windows:
https://www.microsoft.com/en-us/p/windows-terminal-preview/9n0dx20hk701?activetab=pivot:overviewtab
Another popular SSH program for Windows is called PuTTY.
https://www.chiark.greenend.org.uk/~sgtatham/putty/latest.html
Your PuTTY configuration should look like the following:
| Configuration | |
|---|---|
| Host Name: | sunlab.cse.lehigh.edu |
| Port: | 22 |
| Connection Type: | SSH |
Then click Open at the bottom, it will prompt for your username and your SunLab password.
Once you have confirmed your ability to log into the SunLab environment, proceed to the changing your SunLab Password section of this document.
For computers running a Linux-based Operating System:
The process is the same as MacOS except for launching the Terminal (which varies based on your Linux distribution). Follow the standard process for launching programs and applications on your Linux environment and look for something called "Terminal". Additionally, most flavors of Linux will allow Ctrl-Alt-T to launch a new Terminal window. Once you have Terminal launched, enter the following command:
ssh username@sunlab.cse.lehigh.edu
Note
Naturally, you will replace 'username' in the above command with your SunLab account username. This is usually the same as your Lehigh ID.
You will be prompted for your SunLab password. You may also see other verification prompts, answer yes to these.
Note
You will not see any response while typing your password. This is normal and is a security feature so someone observing your login would not see how many characters it contains. Type your password at the password prompt and then hit Enter or Return on your keyboard.
Once you have confirmed your ability to log into the SunLab environment, proceed to the changing your SunLab Password section of this document.
Changing your SunLab Password
Please change your SunLab password as soon as possible after first login. To do this, enter the command passwd
You will be prompted for your current SunLab password, enter that.
You will then be prompted for a new password and to confirm the new password.
Ending the Session (all Operating Systems)
When finished with the session, please disconnect by typing:
exit
Obtaining Assistance
Please email help@cse.lehigh.edu to obtain any assistance with the Guacamole environment.