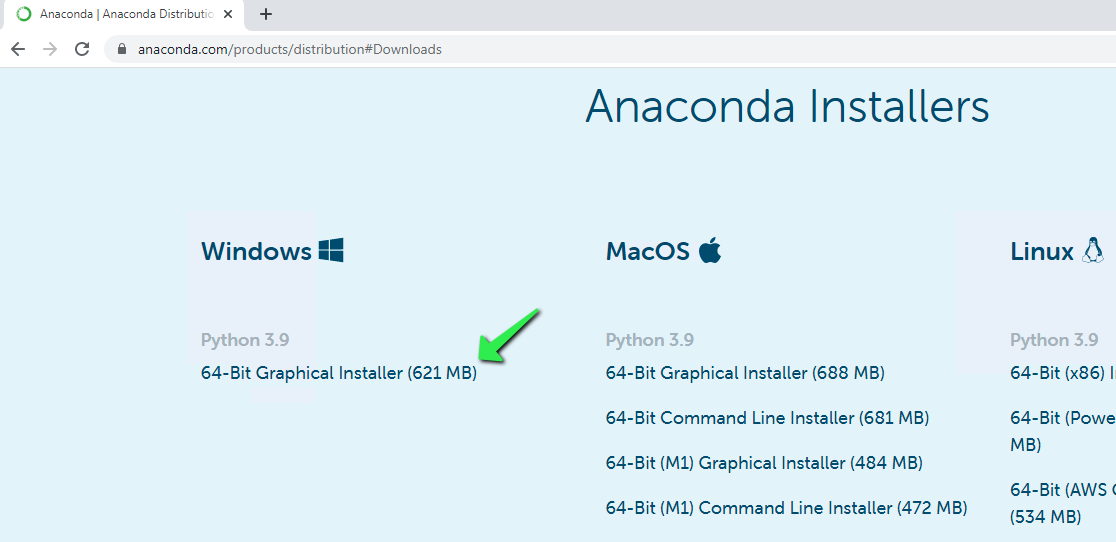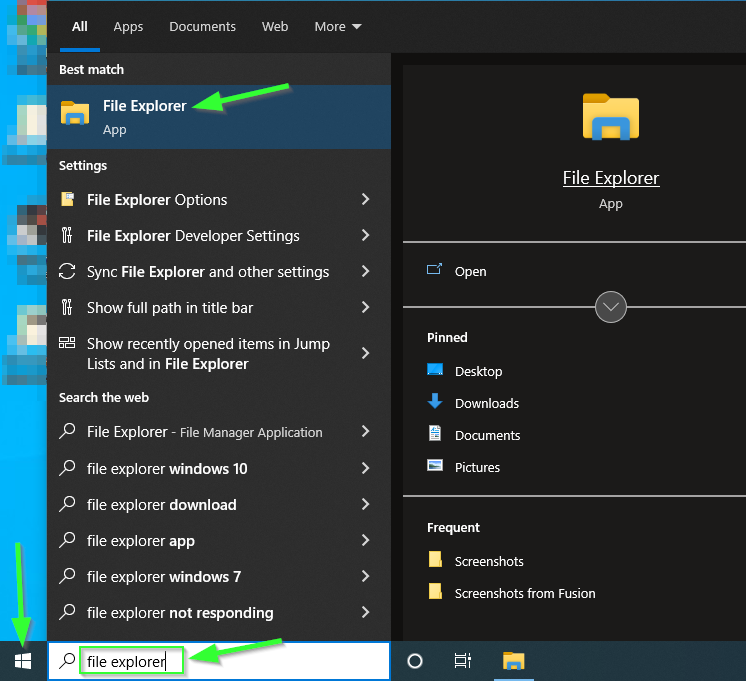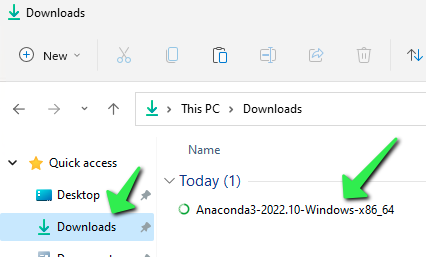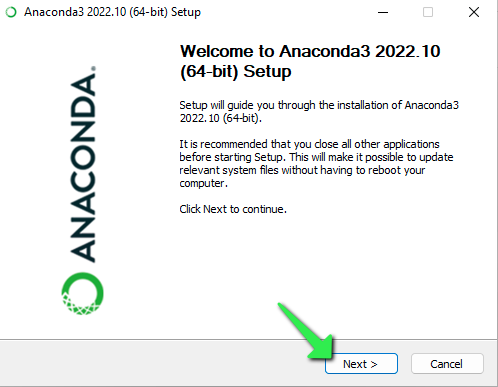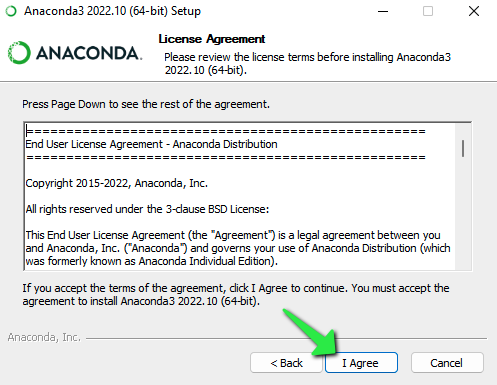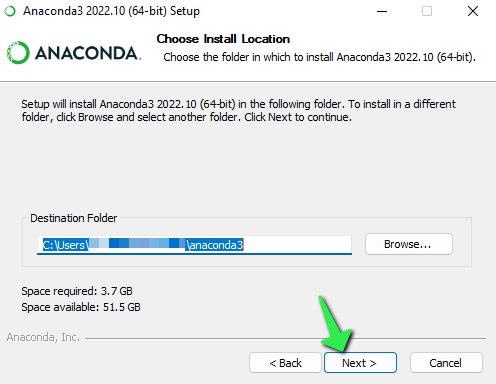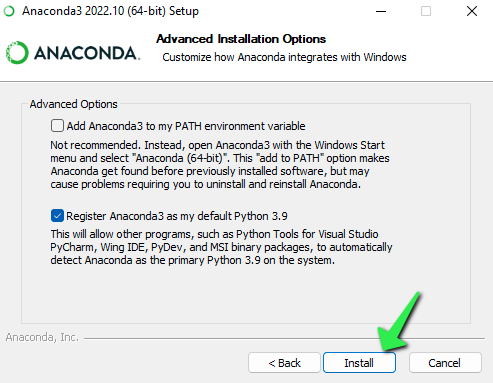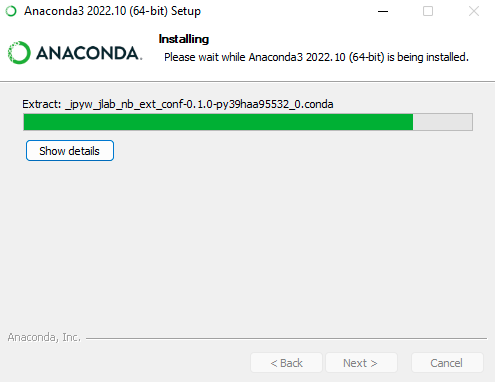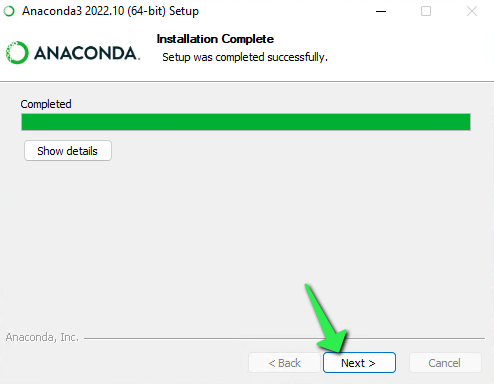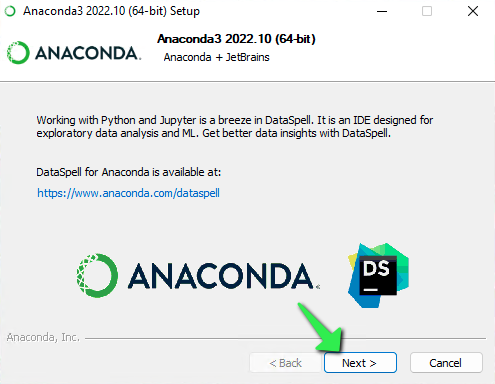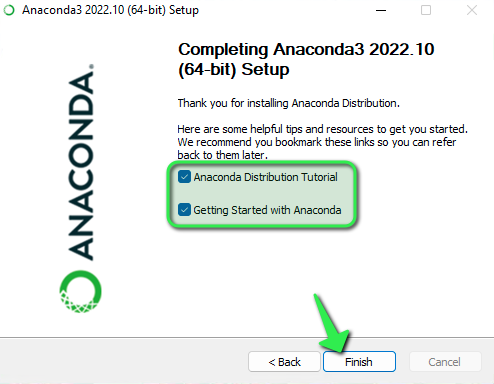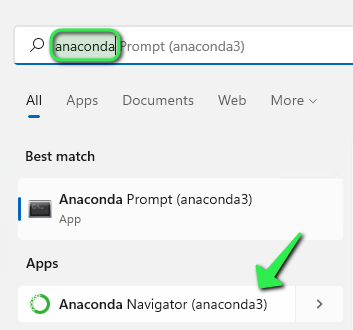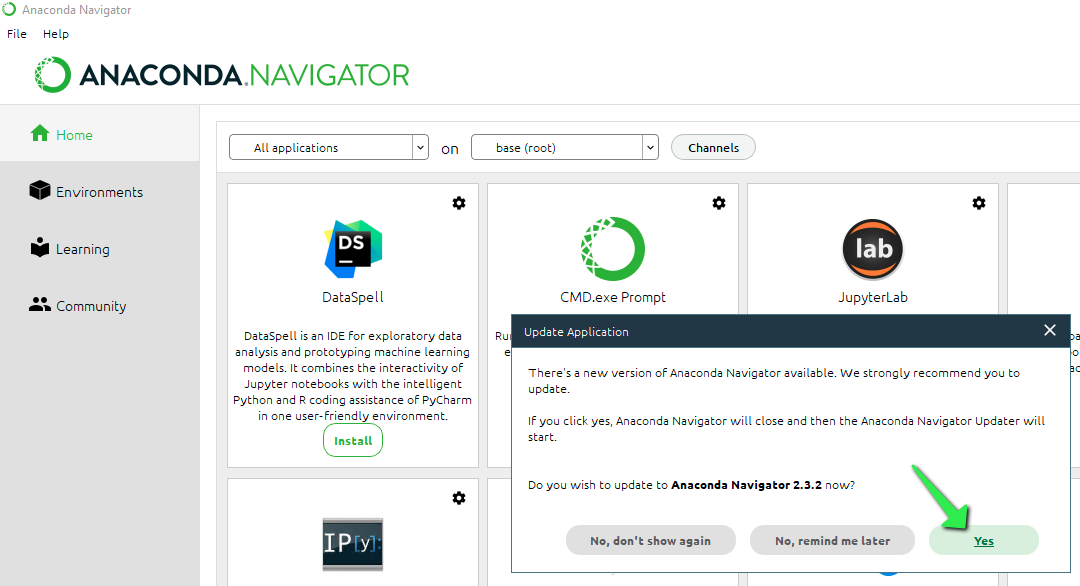Installing Anaconda and Spyder on Windows
Downloading Anaconda
Navigate to the following link: https://www.anaconda.com/products/distribution#Downloads
Click on the blue download link that says '64-Bit Graphical Installer' under the Windows Logo:
Launching the Anaconda Installation Package
Once the download completes, locate it by clicking on the ⊞ Start Button and type ‘File Explorer’. Launch File Explorer:
On the left side of the File Explorer window, locate and click on Downloads. Double-click on the downloaded 'Anaconda3-20xx.xx-Windows-x86_64.exe' file:
Installing
Once the installer launches, step through the installation process. First click Next >.
Accept the License Agreement by clicking I Agree.
Install for 'Just Me' by clicking Next >.
Accept the default installation location by clicking Next >.
Ensure only the bottom checkbox for 'Register Anaconda3 as my default Python 3.x' is checked and then click Install.
The installation will proceed. This will take some time to complete.
Once the installation completes, click Next >.
Click Next > to skip through the DataSpell advertisement.
Optionally turn off the checkboxes for showing the Tutorial and Getting Started websites, then click Finish to exit the installation:
Finding Anaconda after Installation
The Anaconda installer will create an icon in the ⊞ Start Menu. To locate it, click on the Start Menu and search for 'Anaconda'. Click on 'Anaconda Navigator' rather than 'Anaconda Prompt' or 'Anaconda PowerShell':
Anaconda Navigator will launch. The launch may take some time to complete and flashing boxes are normal during startup. If Anaconda Navigator detects an available update, it will prompt to install the update, click `Yes to automatically update:
Using Anaconda Navigator
Head over to the 'Using Anaconda Navigator in Windows' document for more information.